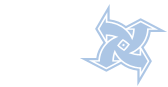Ricavare il logo
Vediamo come realizzare con photoshop le tanto di moda userbar, utilizzate sempre più spesso nelle firme dei forum.
Per la realizzazione abbiamo bisogno di un logo scontornato. Per
ottenerlo sclegliamo un'immagine nitida e che abbia uno sfondo
uniforme, quindi con l'utilizzo dello strumento bacchetta magica
selezionamo l'area circostante al logo (basta un semplice click) e
premiamo Canc.
Spostiamoci adesso su Selezione > Inversa e quindi su Modifica > Copia per copiare il logo nella clipboard.
Preparare la base
Apriamo adesso un nuovo documento delle dimensioni di 350 * 20 pixel con sfondo bianco.
Apriamo il pannello delle opzioni di fusione (Ctrl+click sul livello
nella palette dei livelli) e selezioniamo "sovrapposizione sfumatura"
impostando colori che richiamino quelli del logo.
Andiamo su Modifica > Incolla per incollare il logo (che sarà incollato in un nuovo livello).
Sistemiamo in posizione il logo e questo è quello che dovrete ottenere:
Aggiungere testo e riflesso
Selezioniamo
lo strumento Testo e utilizzando un pixel font (io consigio un
"supermarket" o un "silkscreen") digitate il vostro testo in bianco.
Aprite il pannello delle opzioni di fusione e applicate una "Traccia" di 1 pixel color nero.
Create adesso un nuovo livello e con lo strumento "Selezione Elittica"
tracciate un ovale partendo dall'esterno dell'immagine fino ad ottenere
questo:
Riempite di bianco e impostate l'opacità del livello a 35%.
Aggiungere il bordo
Create un nuovo livello sopra tutti gli altri e quindi andate su Selezione > Tutto e quindi su Modifica > Traccia.
Impostate 1 come dimensione e nero come colore e date ok.
Ecco il risultato:
Aggiungere dettagli
La
nostra userbar è terminata, se volete però aggiungere un pattern di
sfondo, non dovete far altro che creare un livello subito sopra il
livello di sfondo e andare su Modifica > Riempi > Pattern e
scegliere il pattern, ricordando di abbassare l'opacità del livello
dalla palette dei livelli.
Ecco il risultato finale:
|